Script GIMP: Planet Render / Création de planète
Un petit script de création de planète, il peut être téléchargé ici.
Permet de créer une planète éclairée de côté. La taille et la couleur de la planète ainsi que l'angle d'éclairage sont paramètrables.
Versions :
planet-render1-1.scm :
- Pour GIMP 2.2. Dans le menu Xtns> Script-fu> Misc> Planet render.
planet-render1-2.scm :
- Pour GIMP 2.4. Dans le menu Xtns> Script-fu> Misc> Planet render.
- Pour GIMP 2.6 et plus. Dans le menu Create> Misc> Planet Render.
Tutoriel création de planète
Ceci est une petite explication sur l'utilisation du script de création de planètes, ainsi qu'un tutoriel explicant comment texturer ces planetes pour les rendre un peu plus réelles.
Commencer par placer ce script dans le répertoire des scripts de Gimp ( en général ~/.gimp-X-X/scripts/, ou dans tout autre répertoire que vous avez pu configurer comme répertoire de scripts dans les préférences de Gimp). Le script va apparaître dans le menu Créer> Misc> Planet Render. (pour GIMP 2.6, sinon, voir plus haut)
A propos des paramètres du script :
Les paramètres du script sont la taille de la planete (Planet Size), sa couleur (Planet color), l'orientation du soleil (Sun orientation) et son inclinaison (Sun tilt).
- L'image sera un peu plus grande que la taille spécifiée, vu qu'il faut de la place pour le léger halo qui entourne la planète. (Evitez aussi les images trop grandes -proche des 2000px, car le temps d'execution du script devient assez grand, et plante parfois :/ )
- Pour la couleur, choisissez de préférence une couleur assez sombre, c'est ce qui donne les meilleurs résultats.
- L'orientation du soleil est exprimée en degrés (de 0° à 360°), et dans le sens des aiguilles d'une montre.
- L'inclinaison du soleil est exprimée en unités arbitraires allant de 0 à 5. Zéro donne une planète presque pas éclairée, 5 une planete à moitié éclairée.
Exemples:
 La planète par défaut, le fond est transparent.
La planète par défaut, le fond est transparent.
 Ici avec l'inclinaison à 5 et un angle d'environ 45°. (+ un fond noir )
Ici avec l'inclinaison à 5 et un angle d'environ 45°. (+ un fond noir )
 Ici avec l'inclinaison à 0 et un angle d'environ 270°. (+ un fond noir )
Ici avec l'inclinaison à 0 et un angle d'environ 270°. (+ un fond noir )
Pour rendre les planètes plus "réalistes", on peut ajouter une texture à celles-ci.
Prenez une image de texture assez granuleuse (ou créez en une), d'environ 2 fois la taille de la planète que vous souhaitez créer. Par exemple cette image (merci à TiZeta pour l'image).
Ouvrez là dans Gimp, dans la boite de dialogue des calques, faites un clic droit sur l'arrière plan et sélectionnez "Ajouter un canal alpha". (ou dans le menu de l'image, Calques> transparence> "Ajouter un canal alpha").
Ensuite dans le menu de l'image, sélectionnez Filtres> Effets de verre> Lentille optique. Dans la boite de dialogue du filtre, choisisez "Rendre l'entourage transparent" et mettez l'indice de réfraction de la lentille à environ 1,6.
La texture doit maintenant apparaître comme si elle était appliquée sur une sphère, avec le centre légèrement pixelisé. Diminuez la taille de l'image environ par 2, afin de ne plus avoir cet effet de pixelisation. Puis désaturez l'image (Couleurs> Désaturer). Vous devriez avoir quelque chose comme ci-contre.
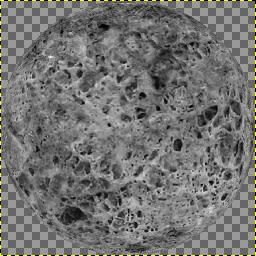
Créez ensuite une planète de la même taille que votre texture (ici 256 pixels, et j'ai ajouté un fond noir).
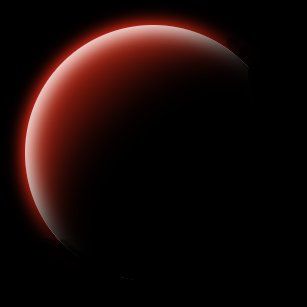
Ensuite copiez le calque contenant la texture dans l'image de la planète, et placez le entre les calques "planet atmosphere" et "planet base", puis passez le en mode "Fusion de grain" (ou tout autre mode qui vous semblera convenir, le mieux est d'expérimenter). Et voilà ! :)

Ici se trouve un exemple d'une scène d'espace créée avec ce script.
-----------

Ce tutoriel est sous licence Creative Commons
Paternité-Partage des Conditions Initiales à l'Identique 3.0 Unported.




/http%3A%2F%2Fstorage.canalblog.com%2F51%2F39%2F574603%2F44002434_o.png)
/http%3A%2F%2Fstorage.canalblog.com%2F61%2F65%2F574603%2F36143959_o.png)