Tutoriel Blender : Scène hivernale : 1/3 (Vieux)
Tutoriel niveau débutant.
Ce tutoriel va expliquer comment créer une scène hivernale assez simple. Quelques sapins, un bonhomme de neige... Il est censé montrer comment utiliser les fonctions les plus communes de Blender (modélisation, ajout de matériaux et textures) et les raccourcis clavier. Quand je donne un raccourci pour la première fois je marque "appuyez sur la touche x". Ensuite je marque seulement qqch comme "(x)".
- Partie 1. : Le Bonhomme de neige
- Partie 2. : Les sapins
- Partie 3. : Finalisation de la scène, caméra et rendu
Note : Ce tuto a été mis à jour pour la dernière fois en janvier 2008, il ne correspond plus vraiment à la version actuelle de Blender. (Sachant que depuis la version 2.50, l'interface de Blender a *énormément* changé.)
1. Le Bonhomme de neige
1. Appuyez sur X pour supprimer le cube qui se trouve par défaut au milieu de la scène. Appuyez sur la barre d'espace, et selectionnez Add > Mesh > UVSphere pour ajouter une sphère dans la scène. (cliquez sur OK pour le nombre de segments et d'anneaux). Zoommez ("touche +" ou bien la mollette de la souris) et appuyez sur S (size) pour agrandir la sphère à 4 carreaux de large. (si vous voulez qu'elle fasse très exactement 4 carreaux de large, gardez la touche Ctrl appuyée en même temps).
Ceci va être le corps du bonhomme de neige.
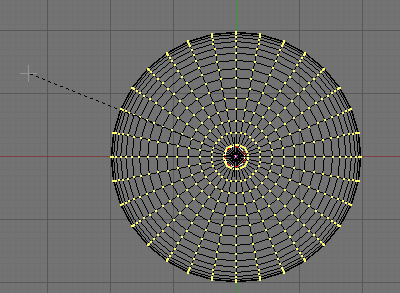
2. Appuyez surTab pour passer en mode objet. (La sphère apparait alors en rose).
En bas de la vue 3D, il y a un petit menu avec des icones, cliquez sur celle entourée de rouge (ou bien appuyez sur F9), et modifiez les valeurs des 2 champs encadrés avec des noms qui vont bien (SnowmanBody ici... parce que CorpsDeBonhommeDeNeige c'est un peu long ;) ). Il n'est pas nécéssaire de nommer les objets, mais c'est une bonne habitude à prendre :).
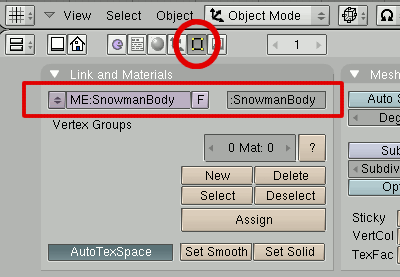
3. Si vous êtes en mode "ombré" (ou mode Solid) passez en mode fil de fer (ou Wire) en appuyant sur la touche Z. Si vous êtes déjà en mode fil de fer ne touchez à rien ;) .
Ajoutez une 2ème UVsphère, puis passez en vue de façe (1 sur le pavé numérique). Redimentionnez la sphère (S) à 2 carreaux de largeur.
Repassez en mode objet (Tab) ( quand on créé un objet, Blender passe automatiquement en mode édition). Nommez là SnowmanHead (comme à l'étape précédente).
Appuyez maintenant sur G et placez la tête au dessus du corps.
Vous devriez avoir quelque chose qui ressemble à ça. C'est le début du bonhomme de neige. (Vous pouvez lui ajouter des "bras" -2 petites sphères- ou bien une 2ème sphère pour le corps si vous voulez.)
Si vous êtes satisfait de la forme de votre bonhomme de neige, vous pouvez joindre tous les éléments ensemble. Selectionnez les en appuyant sur B et en "dessinant" ensuite un cadre autour d'eux. Appuyez ensuite sur Ctrl+J et cliquez sur "join selected meshes".
4. Occupons nous de son visage. Restez en vue de façe, appuyez sur la barre d'espace et selectionnez Add > Mesh > Cone. Passez en vue de côté (3 sur le pavé numérique). Le cône va représenter le nez, et comme vous pouvez le voir il est bien trop gros pour l'instant.
Deselectionnez tous les points en appuyant sur A. Selectionnez ensuite seulement les points sur la droite (la base du cône)(B). Appuyez sur S et diminuez la taille de la base du cône. Passez en mode objet (Tab), et appuyez sur S pour diminuer la taille du nez en entier. Placez (G) ensuite le nez sur le visage du bonhomme de neige.
note : l'autre sphère qu'on peut voir sur l'image est seulement un des bras que j'ai ajouté au bonhomme de neige

5. Passez en vue de façe (1 sur le pavé numérique), ajoutez une sphère, et rendez là suffisament petite (S) pour qu'elle soit l'un des yeux du bonhomme de neige. Passez en mode objet(Tab), et placez (G) la sphère au niveau des yeux.
Ensuite, en la gardant sélectionnée, dupliquez là en appuyant sur Shift+D, et placer là à la place du 2ème oeil.
Zoommez (+) et selectionnez les 2 yeux ( clic-droit sur le 1er oeil s'il n'est pas déjà sélectionnée, et Shift+clic droit pour selectionner le 2ème. Ils doivent apparaitre en 2 teintes de rose. Faites attention d'être assez près pour selectionner les yeux et non le bonhomme. (Si ça arrive, appuyez sur A et réussayez, ou bien appuyez sur B, et utiliser le bouton du millieu de la souris pour dessiner un carré autour de l'élément à déselectionner: la tête). Joignez les 2 yeux (Ctrl+J).
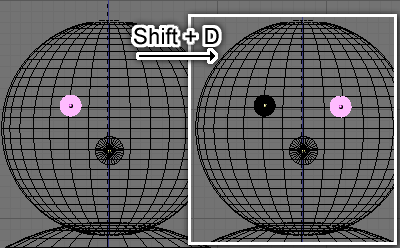
6. Gardez les yeux sélectionnés, passez en vue de haut (7 sur le pavé num), et placez les yeux comme sur l'image.
Pour être sur qu'ils soient bien visibles, appuyez sur Z pour passer en mode "Solid" (oposé au mode grillage/wireframe) et "tournez" autour du bonhomme (gardez le bouton du milieu de la souris appuyé en la bougeant).
Comme vous pouvez le voir, le bonhomme de neige est pour l'instant tout gris. Réappuyez sur Z pour revenir en mode grillage/wireframe.
7. En mode objet (Tab), sélectionnez le corps du bonhomme de neige. Allez dans le menu d'édition (F9, ou le bouton qui est entouré) et cliquer sur "Set Smooth". Si vous appuyez sur Z maintenant, le bonhomme devrait avoir l'air plus lisse.
Ensuite, cliquez sur "New" pour créer un matériau pour le bonhomme de neige, et sur "Shading" (ou F5) pour aller au menu de configuration des matériaux.
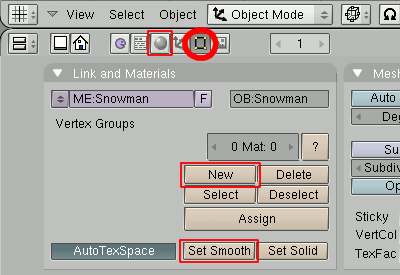
8. Nommez le matériau "Snow" (ou neige :) ), et passez les valeurs R,G,B à 1 pour avoir du blanc. Placez aussi la valeur "Hard" à 1 (Si elle est suppérieure à 1, le bonhomme de neige sera plutot gris métalique qu'autre chose), la valeur de "Specularity" à environ 0.15, et la valeur de "Ref" à 1.0
Si vous passez en mode "Solid" avec Z, vous ne remarquerez presque aucun changement. Ils ne seront visibles que si vous faites un rendu de la scène.
Ca se fait en appuyant sur F12. Si vous ne voyez rien c'est juste que la caméra n'est pas orientée vers le bonhomme de neige. Sélectionnez-là (rappel: c'est le machin triangulaire planqué quelquepart dans la scène - si vous l'avez supprimée par erreur ajoutez en une nouvelle en appuyant sur espace puis "Add>Camera") et utilisez la rotation (R) et le déplacement (G) pour l'orienter vers le bonhomme. Appuyez sur 0 (zéro sur le pavé numérique, pas "o") pour passer en vue caméra et vérifier que vous voyez le bonhomme de neige. Ensuite, essayez de nouveau de faire un rendu.

9. Sélectionnez maintenant le nez du bonhomme de neige. Dans le menu "shading" (F5) cliquez sur "Add New" pour créer un nouveau matériau. Nommez le "Orange" ou ce que vous voulez, et modifiez les valeurs R,G,B pour avoir quelque chose d'orange.
Il y a de grandes chances pour que le nez ait toujours l'air très sombre si vous faites un rendu (F12). Vous pouvez passer la valeur de "Ref" à 1.0 et changer un peu les valeurs de "Spec" et "Hard" si vous le souhaitez. Mais le fait qu'il apparaisse très sombre est également un problème d'éclairage/lumière, et on corrigera ça un peu plus tard.
Faites la même chose pour les yeux du bonhomme de neige (nommez le matériau "charbon" par exemple et passez les valeurs RGB à zéro).

----------

Ce tutoriel est sous licence Creative Commons Paternité-Partage des Conditions Initiales à l'Identique 3.0 Unported.


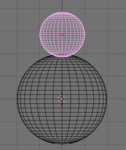



/http%3A%2F%2Fstorage.canalblog.com%2F98%2F82%2F574603%2F36207057_o.png)
/http%3A%2F%2Fstorage.canalblog.com%2F53%2F00%2F574603%2F36206317_o.png)
/http%3A%2F%2Fstorage.canalblog.com%2F60%2F52%2F574603%2F36166954_o.png)
/http%3A%2F%2Fstorage.canalblog.com%2F17%2F98%2F574603%2F36158765_o.png)