Tutoriel Blender: Pieuvre et Subsurf : 1/2
Ce tutorial va vous apprendre comment créer une petite pieuvre, en
utilisant la fonction "Subsurf". Cette fonctionnalité permet de créer
des formes lisses/organiques assez facilement.
Ce tutorial va aussi permettre de voir comment assigner plusieurs matériaux à un même objet.
J'utilise encore la même notation que lors des tutoriaux précédents pour les raccourcis clavier : "Appuyer sur la touche X..." pour un raccourci pas encore vu, et "(X)" si on le réutilise.
Dernière mise à jour : Avril 2007, pour Blender 2.43 - autant dire qu'il faut que je le remette à jour ;)
- Début de la modélisation
- Ajout des subsurfs
Début de la modélisation
1.Dans la vue de dessus (7) ajoutez un cercle ( Barre d'espace > add > mesh > circle).
Choisissez 8 vertices.
2.
Dans la vue de face (1), avec tous les points de sélectionnés, appuyez sur la touche E, et cliquez sur Extrude - Only Edges.
Ensuite déplacez la souris pour bouger les nouveaux points, comme
montré sur l'image 1. Cette partie est censée être le "corps" de la
pieuvre (même si ça n'y ressemble pas encore).
Appuyez sur E une deuxième fois et déplacez les points comme en 2.
Maintenant redimensionnez (S) cette dernière partie comme montré en 3. (appuyez sur Z
si vous souhaitez passer en mode fil de fer, pour l'affichage. )
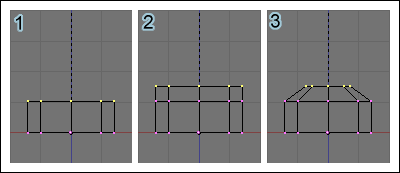
3. Retournez dans la vue de dessus (7), et
sélectionnez (A/B) les points en jaune de l'image 1. Ensuite extrudez
les (E) comme dans l'image 2, mais en choisissant Extrude - Region.
(Le déplacement se retrouve contraint sur un axe, ça n'est pas bien
grave. Si vous voulez déplacer en dehors de cet axe, faites un clic
avec le bouton du milieu de la souris.)
Extrudez les points (toujours avec 'Extrude - Region') et déplacez les (G) encore un peu pour avoir quelque chose qui ressemble à l'image 3. Ce machin bizarre est un tentacule, si si !
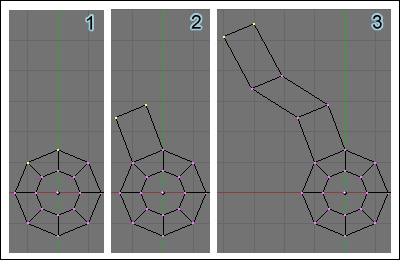
4. Répetez le même procédé qu'en [3.], mais avec tous les groupes de points, pour avoir quelque chose ressemblant à cette image. Ca ressemble un peu plus à une pieuvre, mais c'est encore assez abstrait.
5. Selectionnez (B) tous les points du centre, et allez dans la vue de face (1).
6. Appuyez sur la touche o (la lettre "o", pas "zéro").
Vous devriez voir une nouvelle icone dans l'entête de la vue. Si
vous cliquez dessus, vous aurez un menu avec le choix entre différents
types de Falloff.
Le "falloff" est la façon dont les points qui ne sont pas sélectionnés
suivent le mouvement/redimensionement des points qui le sont, selon
leur éloignement.
Je ne pense pas qu'il y ait besoin d'expliquer la différence entre les différents types, les icones parlent d'elles mêmes. Choisissez le "sharp falloff" par exemple.

7. Appuyez sur G, mais sans bouger la souris. Vous devriez voir un petit cercle gris autour des points sélectionnés.
Ce cercle donne la distance d'influence du "falloff". Appuyez sur Alt+"+", ou bien utilisez la molette de la souris pour augmenter la taille du cercle jusqu'à ce qu'il inclue toute la pieuvre.
Ensuite, déplacez les points sélectionnés comme sur l'image. Vous pouvez réappuyer sur "o" pour désactiver le mode falloff.
[8.]
Nous allons maintenant faire la tête de la pieuvre.
Sélectionnez (B) les points au sommet de la forme, et extrudez les un peu (E)(Extrude - Only Edges).

9. Extrudez les encore deux fois, et redimensionnez (S) les comme sur l'image.
10. Extrudez une dernière fois, et réduisez (S) la taille de façon à ce que ça ne forme plus qu'un seul point.
Dans le menu d'édition (F9), dans la boite de dialogue Mesh Tools,
augmentez un peu la valeur de "Limit" et cliquez sur "Rem Double".
Cela va supprimer les points qui se superposent presque, et garder un
seul et unique point au somment la tête de la pieuvre. (La "Limit"
spécifie la distance max pour laquelle les points sont considérés comme
superposés.)
Vous pouvez également utiliser la commande Ctrl+M pour fondre tous les points en un à leur centre.

----------

This work is licensed under a
Creative Commons Attribution-Share Alike 3.0 Unported License.




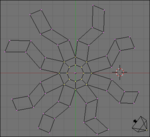




/http%3A%2F%2Fstorage.canalblog.com%2F98%2F82%2F574603%2F36207057_o.png)
/http%3A%2F%2Fstorage.canalblog.com%2F60%2F52%2F574603%2F36166954_o.png)
/http%3A%2F%2Fstorage.canalblog.com%2F17%2F98%2F574603%2F36158765_o.png)
/http%3A%2F%2Fstorage.canalblog.com%2F60%2F14%2F574603%2F36157979_o.png)